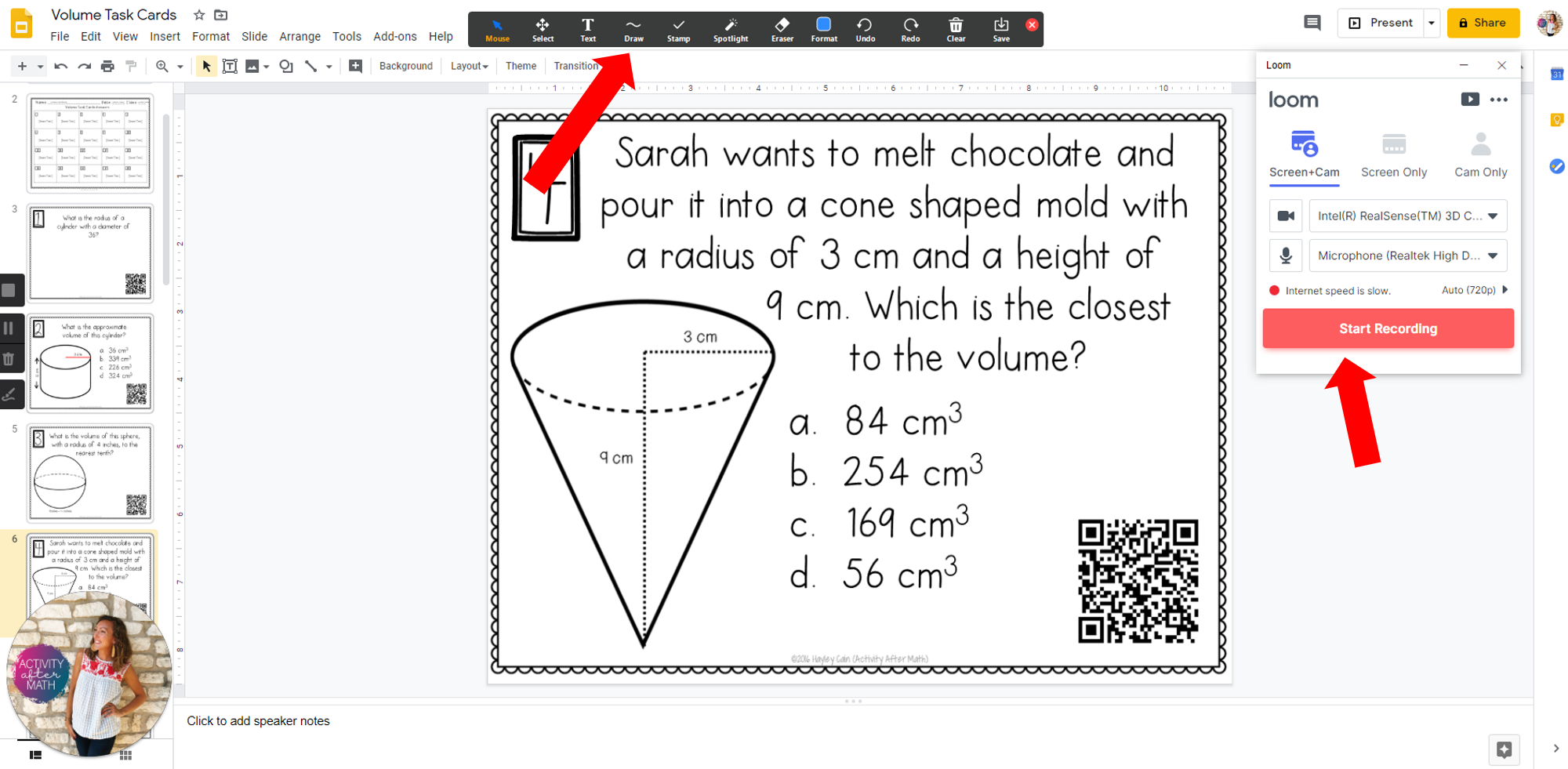How to Distance Teach Math with a Drawing Pad
Distance Teaching…Remote Learning…Virtual Teaching…Online Teaching…are a few of the terms you are using to describe how you are reaching a classroom full of students—from home. This is new territory for a lot of us teachers so I am going to jump right into this post.
I have used a drawing tablet since my first years of teaching. I found that using this in my classroom has been a life-saver and a great way for me to move around my room and maintain proximity control. Students eyes and focus move around the room with you and are watching you while you are also able to write on the board. I can stand in a chair in the back of my room and makes notes on the board. I can sit right beside a student whose behavior needs redirecting and still continue to teach the lesson without missing a beat.
How are you going to use this in your “classroom" now that your classroom is at your house?
I have two drawing pads that are super simple to use! They are both XP-Pen drawing tablets(meant for people with artistic desired outcomes) but they work PERFECT for the classroom and are very affordable!
The first one is the XP-Pen 4x3” Digital Tablet. This is the PERFECT one for your at-home teaching. This acts exactly as your mouse on your screen. The stylus is battery-free which means there is NO interruption. You simply pull up whatever software you normally use for your lessons and continue as normal. I have made a video on my IGTV that shows how I use this in more detail. The only learning curve is to look at your screen while you are writing on the tablet. I use Smart Notebook with my SmartBoard to show a lesson.
Many teachers are using Zoom as their main tool for distance teaching. Zoom is a great way to record a lesson that allows you to show your screen as well as recording your voice. You simply select the Share Screen Option. Have your Google Slides, Doc, or pdf pulled up on your screen. Zoom prompts you to select the window you want to share. You can also choose the whiteboard feature if you simply need to type something out or have a blank page to write on.
Choose Share Screen Option
Click which screen you want to show or choose Whiteboard
Use the annotate feature to write over your screen
Use Loom to record your screen
The above picture show my Volume of Cylinders, Cones and Spheres Digital Task Cards. Zoom has an annotate feature which allows you to write on top on whatever is shown on your desktop. I would use this to work through math problems with my students. The three dots on the right under the more menu has the option for you to record your screen with your voice! I would recommend doing this ahead of time and providing the link to your video for your students to view.
My personal favorite recording tool is Loom! Loom Pro is FREE for Teachers! It is extremely user friendly! I like that I can have my picture on the screen or my actual face shown. After you record your screen with Loom it automatically generates your video. You can copy the link and post to your Google Classroom. No additional software or access to a website needed. You can set the video to private and even require a password to be able to view. I personally like Loom recording over Zoom due to the simplicity.
I have teachers asking me what to do when they do not have interactive whiteboard software. My answer is to use the XP-Pen drawing pad in conjunction with Zoom’s whiteboard or annotate feature. You can also download the Smart Notebook software.
Please remember to go watch my IGTV video on how to specifically use this and record your lesson.
I also have the Bluetooth XP-Pen drawing tablet. I especially love this one in my classroom because I can move around the room and still be writing on my board while teaching.
Looking for some Digital Task Cards to assign to your students? If you need a specific topic let me know!
Drop me a comment and let me know if you have any questions!